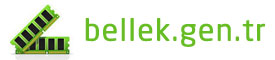Bunun birkaç sebebi olabilir, farklı birkaç çözüm yolunu aşağıda bulabilirsiniz.
1. USB Sürücünüzün kasanın arkasındaki USB girişlerinden birine doğrudan takılı olduğundan emin olun. Eğer kasa önünde bulunan girişleri yada USB HUB kullanıyorsanız bu bağlantılar High Speed 2.0 USB cihazınızı çalıştırmaya yetecek güce sahip olamayabilirler. Kasa arkasındaki USB girişleri 4 adet ise 1 ve 2 numaralı girişleri kullanmalısınız çünkü 3 ve 4 numaralı girişler High Speed 2.0 USB cihazınızı çalıştırmaya yetecek güce sahip olamayabilirler.
2. USB Sürücünüzün daha önce başka bir sürücüye atanmış bir harf ile adlandırılmadığından emin olun. Bunun için aşağıdaki adımları takip edin:
A. ‘My Computer’ ikonuna sağ tıklayın
B. ‘manage.’ seçeneğini tıklayın
C. ‘Disk Management.’ sekmesini tıklayın
D. USB sürücüsünü bulun. Sürücüye sağ tıklayın ve USB cihazının sürücü harfini değiştirin.
3. Eğer USB girişlerine daha önce hiçbir cihaz takmadıysanız bu özelliğin BIOS ayarlarında açık olarak ayarlandığından emin olun. BIOS ayarlarınıza erişmek ve değişiklik yapmak hakkında gerekli bilgiyi sistem yada anakart kullanım kılavuzlarında bulabilirsiniz. Aygıtı, Aygıt Yöneticisinde kullanılır hale getirmek için, aşağıdaki adımları takip ediniz:
My Computer> Control Panel> Performance ve Maintenance> Administrative Tools> Computer Management then Device Manager adımlarıyla Device Manager ekranını açın
B. Kingston USB sürücüsünü bulun ve üzerine sağ tıklayarak ‘enable’ seçeneğini tıklayın.
4. Eğer yükleme sırasında , “usbntmap.sys, usbstor.sys, usbhub.sys, usbui.dll, usbmphlp.sys ya da usbauth.sys” yüklenemedi/bulunamadı gibi hatalar alırsanız veya işletim sisteminiz doğru sürücüyü yükleyemiyorsa; aşağıdaki adımları takip ederek eksik dosyaları yükleyiniz.
A. Yeni Donanım Ekleme Sihirbazını çalıştırın. Dikkat: Sihirbazı kapatmayın.
B. “Start” ı tıkayın ve sonra “Search.” tuşuna basın. “For Files or Folders.” seçeneğini tıklayın
C. Arama yapacağınız sürücüyü seçin
D. “driver.cab”yazın ve Search Now tuşuna basın.
E. Eğer bulunan dosyalar sıkıştırılmış halde ise dosyaları açmak için Winzip/Winrar gibi programları kullanarak dosyaları işletim sisteminin kullanacağı biçimde bir klasöre açınız.
F. Dosyayı açtığınız yolu not alın.
Not: Eğer driver.cab dosyası diskinizde bulunamıyorsa Windows kurulum CD’nizi bulup dosyaları CD içerisinde bulmak için yukarıdaki adımları tekrar etmelisiniz. Eğer dosyaları bulamazsanız destek için sistem üreticinize yada Microsoft’a başvurunuz.
G. Add New Hardware Wizard/ Yeni Donanım Ekleme Sihirbazı ‘nda , “Browse/Gözat” tuşuna basın.
H. “driver.cab” dosyasının bulunduğu yolu yazınız.
I. Dosyaların yüklenmesinin tamamlanması için OK’i tıklayın.
5. En son Windows Service Pack yüklemelerine sahip olduğunuzdan emin olun.
6. Bazı uygulamalar ve/veya sürücüler nedeniyle USB sürücü yüklemesi sırasında çakışmalar yaşanabilir. USB sürücü yüklemesi tamamlanana kadar bu uygulamaları sisteminizden kaldırın yada çalışmalarını durdurun. Bu tür uygulamalara örnek olarak Adaptec EZ CD Creator & Adaptec Direct CD, USB Scanner yazılımı ve sürücüleri, Digital Camera yazılımı ve sürücüleri, Zip Drive yazılımı ve sürücüleri ve bazı Anti-Virus programları verilebilir. USB sürücü yüklemesi tamamlandığın da bu uygulamaları yeniden yükleyebilir ya da çalıştırabilirsiniz.